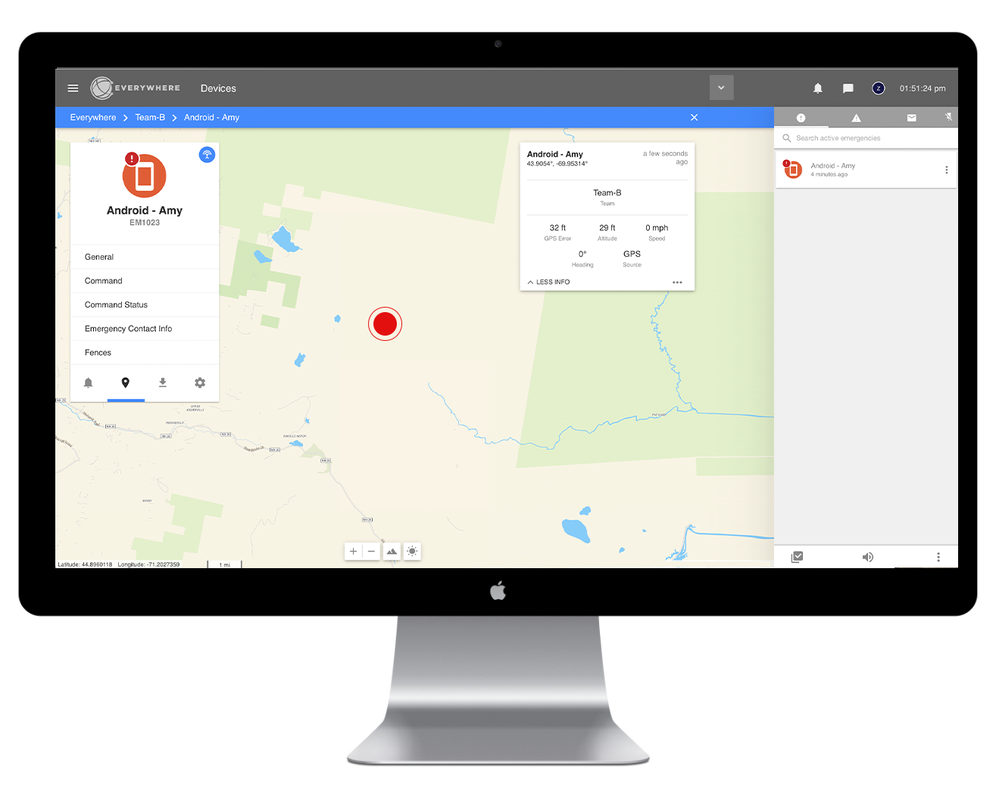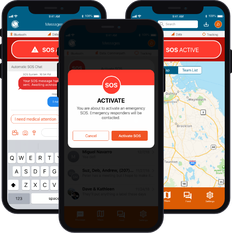General Questions – EVERYWHERE Communications
How do I contact EVERYWHERE?
For sales inquiries call: 207.370.0499 or email: [email protected]
For support email: [email protected]
For support email: [email protected]
What Products can I order?
EVERYWHERE products support three key services: Global SOS, Tracking and Messaging. Today, we currently offer three products. The EC-100 is a satellite data device that works anywhere in the world. The EVERYWHERE App is an Android & iOS app that uses EVERYWHERE’s Intelligent Routing to route communications via the most appropriate network – Wi-fi, cellular or, when paired with the EC-100, via satellite. We also offer the EVERYWHERE version of the Garmin inReach Mini and inReach SE+.
How do I order Products?
How much do the Products cost?
Standard retail prices may be found on our website.
What Services do you sell?
EVERYWHERE provides three key services: Global SOS, Tracking and Messaging
How much do the Services cost?
Standard service pricing may be found on our website
How do I Add / Delete Services?
Contact your EVERYWHERE salesperson.
What to do when I have issues with Service?
Many issues can be resolved by searching our Knowledgebase. If you can’t find answer there, you can submit a question and our Support team will respond with an answer, usually within 1 business day.
What happens when I have an Emergency?
If you have an emergency, activate SOS either by pressing the SOS button or selecting SOS from the Menu on the EC-100, or by sliding the SOS slider to the right the EVERYWHERE App Home screen. In both cases, to prevent accidental activation, you must confirm that it is an emergency.
When you confirm the SOS, an SOS message (including your current location) is sent to the EVERYWHERE Hub where, depending on the contractual relationship, it is responded to by EVERYWHERE’s Emergency Response Center, or by your own company’s emergency support personnel. A two-way data exchange between you and the emergency responder allows you to provide additional details about the situation and enables them to coordinate with the proper response personnel.
PLEASE NOTE: It is important that you only issue an SOS in a true emergency. It is similar to dialing 911 in the US, or comparable emergency services in other regions or countries.
When you confirm the SOS, an SOS message (including your current location) is sent to the EVERYWHERE Hub where, depending on the contractual relationship, it is responded to by EVERYWHERE’s Emergency Response Center, or by your own company’s emergency support personnel. A two-way data exchange between you and the emergency responder allows you to provide additional details about the situation and enables them to coordinate with the proper response personnel.
PLEASE NOTE: It is important that you only issue an SOS in a true emergency. It is similar to dialing 911 in the US, or comparable emergency services in other regions or countries.
What browsers are supported?
The EVERYWHERE Hub is optimized to work with the Google Chrome browser.
What are Display Groups and how do I create one?
A Display Group is a collection of one or more devices to be displayed on the map on the Tracking page. It is the primary mechanism for viewing the track points collected by individual devices. Each Display Group is assigned a unique color, and all of the devices within the group are displayed with that color on the map. To create a Display Group, from the Tracking screen, click on the Groups icon. This will open a list of all of the Display Groups you have defined. At the bottom, click on the plus sign to create a new Display Group. On the pop-up menu, enter the Group Name, and then click on the pull down for the Group Type and select Device Tracks, then select Accept. On the subsequent pop-up menu, select the devices you want included within the Display Group, set the optional parameters, and click on Save.
How can I manage how much history is displayed by my Display Group?
This is where the real power of the Display Groups lies. From the Tracking Page, click on the Groups icon, scroll to the group you want to modify, and click on the pencil icon to edit. If you wish, change the devices you wish to include in the group. Click on the push pin icon on the left side of the box to change the parameters for the devices within the Group. If you wish to change what is being displayed, click on the pencil to edit the parameters. There are two options, Live Stream and Point History. As the names imply, these display live data (the most recent points), or all of the points between two dates (useful for after action reports). In every instance, the selected settings are displayed in italics at the top of the screen. For a Live Stream, select either “Latest point for each device” or “Last ___ points for each device and fill in the blank. For the latter case, you can further limit the number of points by ensuring the “Limit time frame” is clicked and setting one of the timeframe parameters. Then click on Update, and finally Save your changes.
How do I know if a track point came from the EC-100 or from the paired App?
When the inReach or EC-100 is paired with the EVERYWHERE App, and the combination is working within a cellular or Wi-Fi network, it is possible that a track point may come from the device or the App. To tell which it came from, look at the icon next to the point
- If it is the GPS icon, the track point came from the device
- If it is a Fusion icon, the track point came from the App
What are Heatmaps, and how would I use one?
A Heatmap is an analytics tool that shows where your remote workers spend most of their time. The more track point collected within a given area, the brighter the color on the heatmap, which means the more time the individuals are spending within that area. It can also help to identify if a field person is working outside of their assigned area.
How do I create a Heatmap?
From the Tracking screen, click on the Groups icon. This will open a list of all of the Display Groups you have defined. At the bottom, click on the plus sign to create a new Display Group. On the pop-up menu, enter the Group Name for the Heatmap, and then click on the pull down for the Group Type and select Heatmap, then select Accept. On the subsequent pop-up menu, select the devices you want included within the Heatmap and click on Save.
Heatmaps aren’t working. Why is that?
This is most likely because you are displaying a vector map. EVERYWHERE maps may be represented in a vector format or a raster format. Our mapping engine requires raster maps for Heat Maps. Switch to a raster map, and the Heat Maps should be displayed.
why does The Hub takes so long to load?
This often happens if there are a large number of Alerts that haven't been dismissed. Click on the Notifications icon (the bell) and select Alerts. Click on the Selection icon (bottom left) and click on Select All Visible. Then click on Dismiss. This may need to be repeated numerous times to dismiss all of the Alerts.
Why won't the Maps load on the Tracking page?
Certain ad blockers such as UBLOCK Origin prevent the maps from loading. EVERYWHERE recommends disabling all ad blockers.
What is the URL to log into the HUB?
How does the EVERYWHERE version of the inReach Mini differ from the Garmin device?
They are the same devices with the same features. The difference is how the device is used. The EVERYWHERE inReach Mini, SE+ and Explorer+ are enterprise & government focused, so we removed consumer-focused capabilities including social networking. EVERYWHERE inReach users can communicate with other users on their team within the EVERYWHERE ecosystem as well as to SMS phone numbers in over 150 countries.
The EVERYWHERE inReaches communicate with the EVERYWHERE Hub, allowing customers to see the location of their users in the field for their inReaches, their EC-100s and EVERYWHERE Apps.
The EVERYWHERE inReaches communicate with the EVERYWHERE Hub, allowing customers to see the location of their users in the field for their inReaches, their EC-100s and EVERYWHERE Apps.
How does the EVERYWHERE inReach price compare to the Garmin price?
The EVERYWHERE inReaches are priced comparable to the standard Garmin price.
Does the EVERYWHERE inReach work with a smartphone app?
The EVERYWHERE inReaches pair with the EVERYWHERE App, providing users with a standard smartphone user experience and leveraging our Intelligent Routing, using the best available network to send messages. As part of Team Tracking, EVERYWHERE App users can see the location of other EVERYWHERE App users, as well as inReaches and EC-100s on their team.
The basic Garmin inReach only communicates via Iridium satellite, even when paired with Garmin's Earthmate app. When paired with the EVERYWHERE App, the EVERYWHERE inReach uses Intelligent Routing to transmit messages via the most efficient available network - cellular, Wi-Fi or satellite.
The basic Garmin inReach only communicates via Iridium satellite, even when paired with Garmin's Earthmate app. When paired with the EVERYWHERE App, the EVERYWHERE inReach uses Intelligent Routing to transmit messages via the most efficient available network - cellular, Wi-Fi or satellite.
How does tracking work with the inReach?
Because the EVERYWHERE inReaches are focused on enterprise & government customers, users of the EVERYWHERE inReach do not need to activate tracking. Tracking begins automatically when the device is powered on. Users do have the ability, however, to turn off tracking.
How do I activate my inReach ?
If you bought your inReach from EVERYWHERE, it will arrive activated. If you bought it elsewhere, please contact your EVERYWHERE Sales Representative.
How many messages can I send each month?
With Intelligent Routing, the number of messages sent via cellular & Wi-Fi is dependent on your wireless data plan.The number of Iridium messages is dependent on the price plan your company has selected.
What is the expected battery life?
The inReach Mini provides up to 90 hours of battery life with 10-minute tracking. The SE+ and Explorer+ provide up to 135 hours of battery life with 10-minute tracking.
Can I move my existing Enterprise inReaches from the Garmin Explore site to the EVERYWHERE Hub?
In general, this is not permitted. However, this will be addressed on a case by case basis, so please discuss this with your EVERYWHERE Sales Representative.
What inReach devices do you support?
The EVERYWHERE App will pair with the following inReach devices:
- inReach Mini
- inReach SE+
- inReach Explorer+
What is the difference between a Preset Message and a Quick Message
Preset Messages have a predefined text and predefined recipients. Preset Messages sent by an EVERYWHERE inReach are sent to Hub users or other devices – these recipients are set on the Devices page on the EVERYWHERE Hub.
Quick Messages are predefined messages that can be sent to any other user (e.g., other inReach devices, other EVERYWHERE App users or other EC-100s).
Put another way, Quick Messages are addressable when you want to send them, Preset Messages are not (their destination addresses are defined in the Hub).
TIP: Be sure to do a USB Sync periodically to keep your Contact List, Quick Messages and Preset Messages up to date.
Quick Messages are predefined messages that can be sent to any other user (e.g., other inReach devices, other EVERYWHERE App users or other EC-100s).
Put another way, Quick Messages are addressable when you want to send them, Preset Messages are not (their destination addresses are defined in the Hub).
TIP: Be sure to do a USB Sync periodically to keep your Contact List, Quick Messages and Preset Messages up to date.
How do I pair the EVERyWHERE App with my inReach?
Pairing is a two-step process. The first step takes place on the inReach, and the second step takes place on the inReach. The process on the inReach is slightly different based on the model you have.
On the inReach Mini,
On the inReach SE+,
On the EVERYWHERE App
On the inReach Mini,
- Press the OK button to bring up the menu
- Scroll to Bluetooth
- If Status is set to Off, turn Bluetooth On by pressing the OK button and selecting On
- Scroll to Pair device, which will turn on pairing mode
On the inReach SE+,
- Navigate to Settings and press the checkmark button
- Scroll to Bluetooth and press the checkmark button
- If Enabled is set to Off, turn Bluetooth On by pressing the checkmark button and selecting On
- Scroll to Pair device, which will turn on pairing mode and press the checkmark button to Pair Device
On the EVERYWHERE App
- Tap on the Bluetooth icon
- Look for an inReach device, identified by “inReach xxxxxxxx”
- Tap on the blue circle next to the inReach identifier and select OK
- Press OK to confirm the pairing
- Under the Bluetooth icon, it will now say “Connected”
How do I synchronize my contacts?
Contacts, Quick Messages and Preset Messages are sync’d via the inReach Sync app, which must be installed onto your Windows or Mac (see the installation instructions below). There are two ways to launch the inReach Sync app:
Log in to the inReach Sync app by entering your inReach IMEI in the Email Address filed, and the inReach Auth Code in the Password field (these may be found on the device under Setup > About this Device, or on the Device information page of the EVERYWHERE Hub’s under the Iridium heading).
When you have successfully logged in, the sync will automatically begin. If it does not, click on the Sync icon to begin the sync.
Notes on syncing:
TIP: Be sure to do a USB Sync periodically to keep your Contact List, Quick Messages and Preset Messages up to date.
- Directly from the computer like any other program, or
- On the EVERYWHERE Hub, go to the Devices page and select an inReach device. At the top left of the Device information box, a red or green sync icon is visible. Click on the icon and a dialog box will appear, and the inReach Sync app will launch.
Log in to the inReach Sync app by entering your inReach IMEI in the Email Address filed, and the inReach Auth Code in the Password field (these may be found on the device under Setup > About this Device, or on the Device information page of the EVERYWHERE Hub’s under the Iridium heading).
When you have successfully logged in, the sync will automatically begin. If it does not, click on the Sync icon to begin the sync.
Notes on syncing:
- Information is sync’d per IMEI, so changing the settings for one inReach may not affect the setting of another inReach. The inReach Sync app will update the device based on its IMEI and Auth Code. This means a single individual can update multiple inReaches, by simply logging out of the Sync app and logging back in with a new IMEI/Auth Code pair.
- The Sync icon on the Hub Device information page defaults to red when a device is created. This is because the contacts have never been sync’d.
- The Hub does not track changes to your team. As such, the sync icon may still be green after changes are made to your team.
TIP: Be sure to do a USB Sync periodically to keep your Contact List, Quick Messages and Preset Messages up to date.
How do I install the inReach Sync app?
After making changes to your Active Collection or account (such as plan changes, contacts, or preset and quick text messages) on your explore.garmin.com account, you will need to sync your inReach SE/+ or inReach Explorer/+ device. The inReach Sync application updates your inReach handheld with any changes that were made, and also applies any firmware updates that are available. The inReach Sync application updates your inReach handheld with any changes that were made, and also applies any firmware updates that are available.
Visit Support.Garmin.com for full instructions
Or, on the EVERYWHERE Hub, go to the Devices page and select an inReach device. At the top left of the Device information box, a sync icon is visible. It may be red or green. Click on the icon and a dialog box will appear.
Click on the DOWNLOAD link at the bottom of the screen, then launch the installer, agree to the terms and install the app.
Visit Support.Garmin.com for full instructions
Or, on the EVERYWHERE Hub, go to the Devices page and select an inReach device. At the top left of the Device information box, a sync icon is visible. It may be red or green. Click on the icon and a dialog box will appear.
Click on the DOWNLOAD link at the bottom of the screen, then launch the installer, agree to the terms and install the app.
Can I send Text messages to people outside of my company?
Text messages may be sent to SMS phone numbers as well as email addresses. SMS messages may be delivered to over 1000 wireless carriers in 150+ countries. Two-way communications is supported in over 40 countries.
SMS messages must be formatted as [+Country Code][City Code / Area Code][Phone Number]. For example, +19876543210 is how you would enter the US phone number +1 (987) 654-3210.
Email messages may be sent to any valid address.
SMS messages must be formatted as [+Country Code][City Code / Area Code][Phone Number]. For example, +19876543210 is how you would enter the US phone number +1 (987) 654-3210.
Email messages may be sent to any valid address.
Can people i send SMS or email messages reply to my message?
SMS message recipients can reply to the message from over 40 countries, including the US and Canada. Please contact us if you have questions about specific countries.
Email replies are not currently supported.
Email replies are not currently supported.
Can someone send me an email or SMS first?
All SMS and email text messages must be initiated on the inReach. SMS message recipients can reply to the message from over 40 countries, including the US and Canada. Email responses are not currently supported
What does the EC-100 do?
The EC-100 provides three primary functions:
- Global SOS
- Tracking & location
- Messaging with users of the EVERYWHERE Hub (for example, a dispatcher)
How do I turn on and off the Communicator?
To power up the EC-100, press and hold the Power button on the right side of the device for 5 seconds. When the screen powers up, press the OK to complete the power-up sequence. Failure to press OK within 5 seconds will power the device back down.
How do I charge the EC-100?
The EC-100 can be charged by plugging the mini USB side of the USB cable into the power port beneath the rubber flap on the bottom of the device, plugging the other end into the wall charger, and plugging the wall charger into the wall.
Tip: For fastest charging, power the device down, plug it in, then power it back up but DON’T press the OK button. This will put the device into fast charge mode.
Tip: For fastest charging, power the device down, plug it in, then power it back up but DON’T press the OK button. This will put the device into fast charge mode.
When should I initiate an SOS?
Treat an SOS like calling 911 in the US (or the corresponding emergency services in your region or country). If there is a serious risk of life or limb, initiate an SOS.
How do I initiate an SOS?
Treat an SOS like calling 911 in the US (or the corresponding emergency services in your region or country). If there is a serious risk of life or limb, initiate an SOS.
How do I initiate an SOS?
There are two ways to initiate an SOS:
- Press and hold the SOS button for 3 seconds
- From the Home screen, press the Menu (up arrow) button, scroll to SOS and press OK
- Confirm the SOS at the prompt by pressing the Yes (right arrow) button.
Can I cancel an SOS if I accidentally trigger it?
If you are on the SOS confirmation screen, press the No (left arrow) button.
If you have already confirmed the SOS and are on the SOS Home screen, press the SOS Cancel (left arrow) button.
If you have already confirmed the SOS and are on the SOS Home screen, press the SOS Cancel (left arrow) button.
How do I cancel an SOS?
From the SOS Home screen, press the SOS Cancel (left arrow) button.
What happens while I’m in SOS?
Upon confirming the SOS, your SOS message and current location will be forwarded to the SOS Emergency Response Center. Your device will then take you to the SOS Home menu. Once a responder from the Emergency Response Center responds to your SOS, you will be able to exchange text messages with them, enabling them to provide the proper response to your situation.
Can I send messages with my EC-100?
The EC-100 comes with 10 predefined Quick Messages. Users can send any of those Quick Messages. For freeform text messaging (other than in SOS mode), pair the EC-100 with the EVERYWHERE App.
TIP: You can re-define any of the Quick Messages. Simply go to Settings and select Quick Message. Then, select which Quick Message you would like to edit and use the keyboard to change the contents.
TIP: You can re-define any of the Quick Messages. Simply go to Settings and select Quick Message. Then, select which Quick Message you would like to edit and use the keyboard to change the contents.
Can I connect the EC-100 to my smartphone?
The EC-100 will pair with any Android smartphone running Android version 6.0 or higher, or any iPhone running iOS 10.0 or higher.
How do I connect the EC-100 to my smartphone?
First, be sure that Bluetooth is turned on, that is, that the Bluetooth icon is visible in the icon bar. If it is not, turn it on. Select Menu (up arrow), scroll down to Settings and press OK. Scroll down to Bluetooth and press OK. Scroll to ON and press OK.
Next, from the home screen on the EVERYWHERE App, press the Bluetooth icon. This will cause the phone to begin searching for an EC-100. When the EC-100 is found, select it and press OK. The App will then pair with the device.
TIP: If the App doesn’t properly connect with the EC-100, try turning the Bluetooth off and then back on, and then pairing again. If that doesn’t work, try powering the phone off and then back on, and then pairing again.
Next, from the home screen on the EVERYWHERE App, press the Bluetooth icon. This will cause the phone to begin searching for an EC-100. When the EC-100 is found, select it and press OK. The App will then pair with the device.
TIP: If the App doesn’t properly connect with the EC-100, try turning the Bluetooth off and then back on, and then pairing again. If that doesn’t work, try powering the phone off and then back on, and then pairing again.
How does the EC-100 work differently when connected to a smartphone?
When paired with a smartphone, the EC-100 works like a relay, extending the features of the EVERYWHERE App beyond the reach of cellular, while allowing you to use the App as the user interface. This means, for example, that you can send Quick Messages and freeform text messages from the App over the Iridium network.
Can I pair the EC-100 with different smartphones?
Yes. However, for best performance, perform a Factory Reset on the device prior to pairing with a new smartphone.
Why isn’t the charging light always illuminated when the device is plugged in?
This could be for one of two reasons. First, the LED shuts off after 6 hours of charging. Second, if the battery is nearly fully charged when the device is plugged in, the LED may not illuminate.
What are the main features of the App?
The EVERYWHERE App works with in conjunction with the EVERYWHERE Hub to provide three primary functions:
- SOS – request assistance if you are injured or require evacuation
- Team Tracking – know the location of all your remote personnel
- Messaging – communicate with your teammates
What phones are currently supported?
The EVERYWHERE App works on a wide variety of Android and iOS phones. The App supports all Android devices running version 7.0 and later and supports all iPhones running iOS version 10.0 and later.
What does Intelligent Routing mean, and how do I leverage it?
Intelligent Routing gives users the flexibility to prioritize which communications path to use when multiple paths are available. The EVERWHERE Hub monitors which network the App is using, and uses the same network when communicating with the App. To define the priority, select Intelligent Routing within the Settings menu, select Edit and then drag the networks into the preferred order.
Does using the EVERYWHERE App impact my cell phone bill?
Like any smartphone app, use of the EVERYWHERE App over cellular networks counts against your data plan. As such, we recommend using Wi-Fi when available.
How do I communicate when I am outside of cellular or Wi-Fi coverage?
The EVERYWHERE App pairs with the EVERYWHERE EC-100 to provide global coverage.
What happens if I take a picture or video with the App when I’m outside of cellular coverage?
The App will store the picture or video until you return to cellular or Wi-Fi coverage, at which point it will automatically upload it to the Hub.
How do I activate an SOS?
Activating SOS is similar to dialing 9-1-1, it should only be done in an actual emergency. SOS activation is a two-step process. To activate, slide the red arrow all the way to the right. This will bring up a confirmation screen. Slide the red arrow all the way to the right to confirm the SOS activation, or select Cancel to cancel the SOS.
What happens when I initiate an SOS?
Depending on your contract, the SOS response may come from your own company’s emergency personnel, or it may come from EVERYWHERE’s SOS Monitoring Center. In general, the monitoring center will act as a liaison between you and the appropriate emergency response center. In addition, your teammates will be notified that you have activated SOS. While the SOS is active, the App background will be red.
What happens if I accidentally initiate an SOS?
To prevent false alarms, SOS activation is a two-step process. As such, you will have the opportunity to cancel an unintentional SOS activation.
What kind of messages can I send?
The EVERYWHERE App supports both text messaging and voice messaging, and also provides the ability to send geotagged photos.
Are photos taken by the App available for others to see?
Geotagged photos are taken within the Messaging and are thus only available for viewing by the recipients of the message. The photos are notstored within the iPhone photo gallery
What happens if I try to send a geotagged photo when I’m outside of cellular coverage?
When no data network is available, the EVERYWHERE App stores the photo and seamlessly transmits it upon return to a coverage area.
How can I see the location of my teammates?
On the Map screen, click on the teammates icon . This will bring up a list of our teammates. Select the teammates you want see, and then exit out of the list mode. You may need to zoom out to see your teammates.
How can I see the range and bearing to my teammates?
There are two ways. On the Map screen, click on the icon of your teammate. The App will display the teammate’s name. Tap on the name, and the App will display the range and bearing to that individual. Alternatively, select List from the Map screen, and the App will display the range and bearing to all of your selected teammates.
Am I still tracked when the App goes into the background?
The EVERYWHERE App follows the standard Android & iOS rules. As such, tracking is severely limited when the App is in the background. Note, however, that a Hub user can Ping your device for its location with the App in the background, and the App will send your location sent without any user intervention.
How do I check and correct my GPS settings if the App is not tracking me properly?
On iOS, go to Settings → Privacy → Location Services → Everywhere and make sure it is set to “Always”
Why am I not seeing track points from my iOS app?
It is likely that the Privacy setting are set incorrectly. Go to Settings → Privacy → Location Services → Everywhere and make sure it is set to “Always”
Why does my iPhone EVERYWHERE App request access to my Motion & Fitness Activity?
This is necessary to enable the app to properly function in the background. For proper functionality, it is important to allow the app access to this information.
Why am i not receiving messages?
The EVERYWHERE App must be active, or running in the background to receive messages. Please verify the application is running and has not been forced closed.
Why am i not seeing all of the track points from my app?
This is most likely because the Location settings are incorrect. It is important to set the Location permissions to Always Allow. For iPhones, launch Settings and scroll down and tap on the EVERYWHERE App. Select Location and set to Always. For Android phones, launch Settings, scroll down and tap Apps, then scroll down and tap on the EVERYWHERE App. Scroll down and tap on App Permissions. Make sure that Location is enabled.
Still Have Questions?
Do you need to review a certain feature? Do you have an account question?
Schedule an interactive session with your Customer Success Manager, Jake Bailey
Schedule an interactive session with your Customer Success Manager, Jake Bailey
User Guides and Manuals
Communicators
|
Software
|
EVERYWHERE inReach SE+
Manual |
EVERYWHERE EC-100
User Guide |
EVERYWHERE Mobile App
User guide
User guide